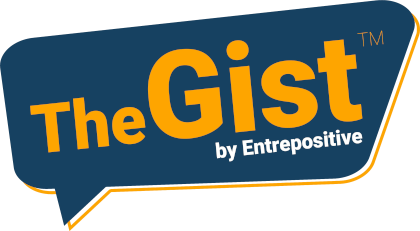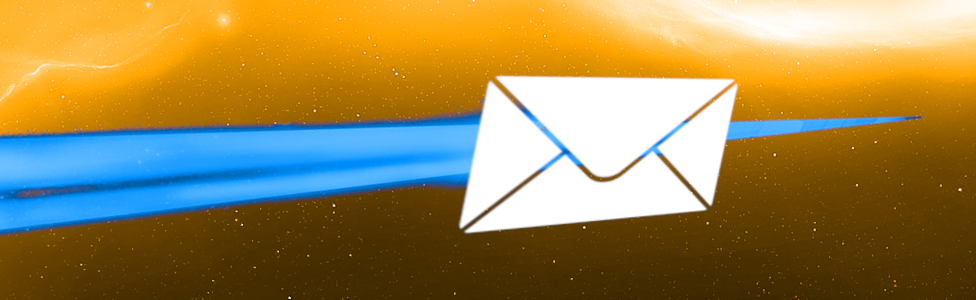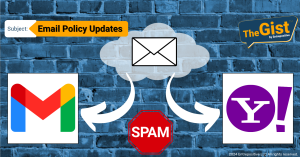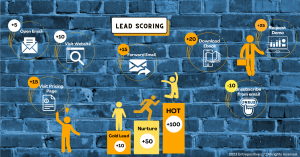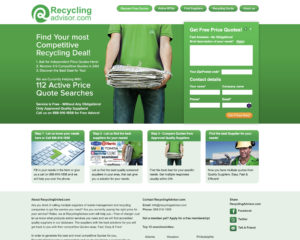What is whitelisting? Why it's important, and how to use it.
Losing or misplacing an important email is frustrating, non-productive and can even be embarrassing if it needs your attention urgently. Whitelisting keeps important emails out of spam and helps you make sure you don’t miss future emails from a sender, ensuring your important messages arrive where they need to get to. Here is all you need to know in order to whitelist your emails.
If you are already familiar with Whitelisting and just want instructions based on your email provider, you can jump to the right section. Otherwise keep reading below.
Jump ahead:
Before we dive in...
Let’s sort a couple of the basics you need to know. You probably know what an email address looks like, but did you know the second half of it, after the ‘@’ symbol is the domain? When you whitelist an email, you will actually want to whitelist the domain and not just an email address. Here’s the reason why:
Your architect emails you from her email susan@exampledesign.com, but it goes to spam. Now if you whitelist only Susan’s email address, you will receive her emails into your inbox going forward. But what if her assistant Joe emails you from joe@exampledesign.com? Your best bet is to whitelist the domain exampledesign.com to ensure all emails sent from this domain will make it into your inbox.
Whitelisting an email in Gmail
Gmail (web)
- Click the settings button and then select “Settings” from the resulting drop-down menu.
- Navigate to the tab labeled “Filtered and Blocked Addresses” to access information about your existing filters.
- Select “Create a new filter” and enter the emails or domains you want to whitelist.
- Click “Create filter” to approve the new filter, then mark “Never send to Spam” to whitelist every email within the filter. You can also choose to Star these emails, apply a given label, or mark them as important.
Gmail (mobile app)
- Open the Gmail application.
- Navigate to Spam or Junk Folder.
- Click on the message you wish to view.
- Select the option “Report not spam”.
Whitelisting an email in Outlook
Outlook (desktop/web)
- Click on “Settings”, then “View all Outlook settings”.
- Go to “Junk email”, then choose “Safe senders and domains” or “Safe mailing lists” to select the domain or email you want to whitelist.
- Enter the domain name or email address you wish to add to Safe senders. Make sure to include the @ character for domain names in order to only whitelist emails with the exact string of characters you entered
Outlook (mobile app)
- Open Outlook Mobile App.
- Click on the message that you want to whitelist.
- Click on the three dots in the top right corner.
- Click “Move to focused inbox”.
- When the popup screen comes up, click “Move this and all future messages”.
Whitelisting an email in Yahoo
Yahoo (web)
- Navigate to “Settings” icon, then click “More Settings” from the Yahoo Mail menu.
- Select “Filters” and hit “Add” to enter information about the domain name or sender.
Yahoo (mobile app)
- Mouse over the Settings menu icon and select Settings.
- Click Filters and then Add.
- Enter a Filter Name or
- Select Inbox as the folder to deliver the email to.
- Click Save and then click Save again.
Whitelisting an email in Proton Mail
Proton Mail (Web)
- Sign in to your ProtonMail account on a computer.
- Select Settings found at the top of the window.
- Select the Filters tab.
- Select ADD NEW FILTER under the Allow List section.
- Enter the email address of the sender.
- Select the SAVE button.
Whitelisting an email in Zoho Mail
Zoho (web)
- Login to Zoho Mail.
- Go to Settings.
- Navigate to Anti-Spam List.
- Click on the Email Address tab and then click on Trusted/Rejected Emails if you wish to add an email address to Trusted or Rejected.
- The given email address will be added to the respective list.
Zoho (mobile app)
- Login to your Zoho Mail account.
- Open an email from the sender you want to whitelist.
- Click on the sender name from the email.
- Click on Add to contacts.
And that’s a wrap!